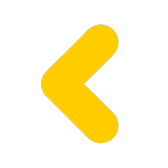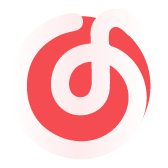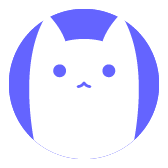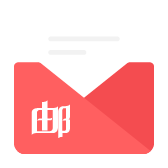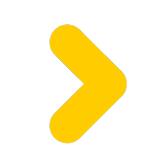为了达到文章发表的需求,我们需要对分子模拟计算后的图像进行处理,以得到高质量的图片。而Schrodinger软件中自带了多种方式更改配体/受体显示形式,预设也提供了以多种样式快速渲染结构。
本次教程以1FJS以及原配体为例,对更改配体及蛋白的显示类型、生成表面以及生成2D相互作用方式图进行详细步骤解读,以获取可用于文章发表的图像。
①设定配体及受体显示形式
从PDB数据库下载好的蛋白晶体结构需要进行结构优化等处理。点击File>Importstructures..导入处理过后的1FJS蛋白文件。
点击工具栏中quickSelect下方的L,软件会自动识别蛋白中的共晶配体并被选中。
可以点击Fit工具栏中的类型L使配体在工作区域中放大并居中显示,方便查看。
点击Style,在不同的显示类型中可更改配体显示的样式,如选择CPK形式,配体以space-flling (CPK)表示形式呈现。
点击Color Atoms箭头,可选择元素(自定义配体),我们这里选择Element+CustomCarbons,然后从辅助菜单中选择橙色,此时配体碳原子会变为为橙色。
点击Fit工具栏中的类型Z,使工作区缩放以查看整个结构。
点击工具栏中quickSelect下方的P,软件会自动识别蛋白并被选中。
在“Style”工具箱中,单击Ribbons,此时蛋白结构中会以条带状显示。
在工作区中蛋白条带上的任意位置单击鼠标右键,“EDIT RIBBON”面板将打开,此时可以更改蛋白条带的显示配色等。
单击配色方案中的残基位置(Residueposition),选择SingleColor,使蛋白条带以单个颜色显示,单击配色方案右侧的框以选择其他颜色,我们这里选择为灰色。
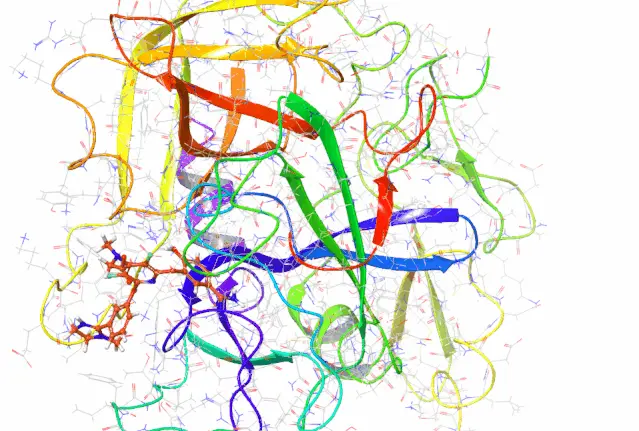
点击工具栏中Presets右侧的箭头,选择Pretty。此时结构的显示被进一步渲染,配体显示为绿色,并隐藏了蛋白侧链。
注:直接点击Presets工作区中的结构显示会恢复为默认,且会以配体为中心显示。
②作用方式可视化
在软件界面右下方的工具栏,点击…标志可显示Interactions窗口,即配体-受体相互作用方式。点亮每一种作用方式即可在工作区中显示,如氢键、静电、π-π共轭等。
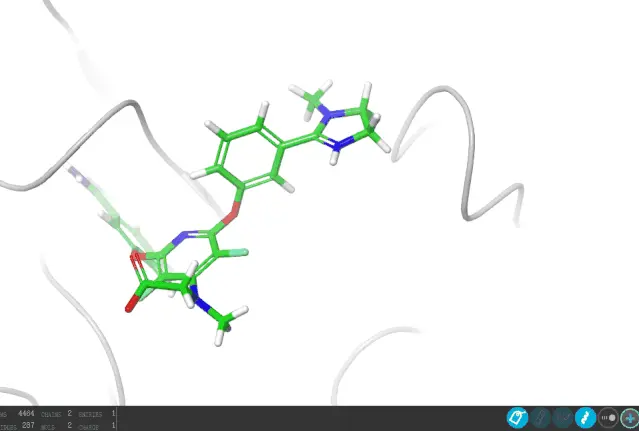
在Interactions工具栏中,右键单击即可打开Preferences面板,这里可以设置相互作用方式的显示参数,如在Contacts/Clashes(接触/碰撞)的阈值默认设置0.89(不好的情况)和0.75(极差的)。这些值对应于两个原子之间的距离与它们的范德华半径之和的比率。
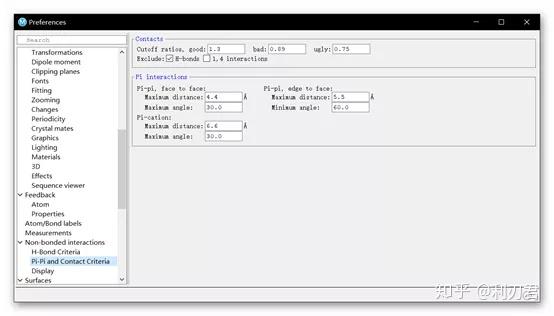
③表面生成及更改
在Quick Select工具栏中点击Binding Sites,点击Style,选择 Surface,即可添加表面,此时结合位点配体上出现纯灰色表面。
单击项目列表中标题旁边为S,可查看所添加表面的选项,选择显示或隐藏表面,或者更改显示方式。
右键单击surface,选择Display Options打开Surface Display Options工具面板,可对所添加表面的显示形式进行更改,在Style处可更改表面以曲面/网格/点的形式显示,Transparency处可以更改透明度,Color scheme处可选择配色方案,我们这里选择Electrostatic Potential,即静电式形式,将最小值和最大值分别更改为-0.1和0.1,点击OK即可。
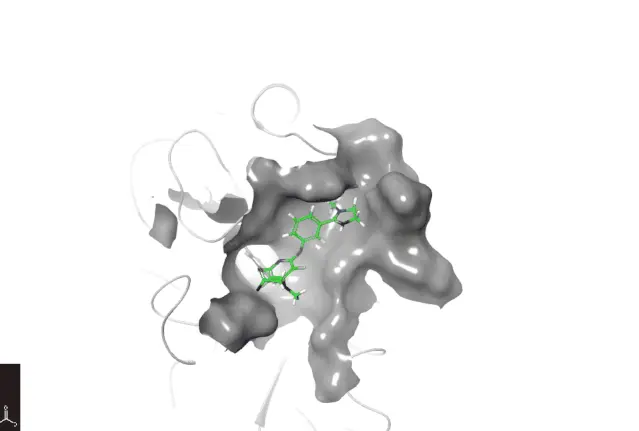

同样的方法,可以创建覆盖整个蛋白的表面或者单独的配体表面,之后根据自己需求保存图片。
保存时,点击Workspace>Save Image as…选择保存位置,可以更改图片的长宽,DPI一般设置为300,格式可以保存为.png格式。
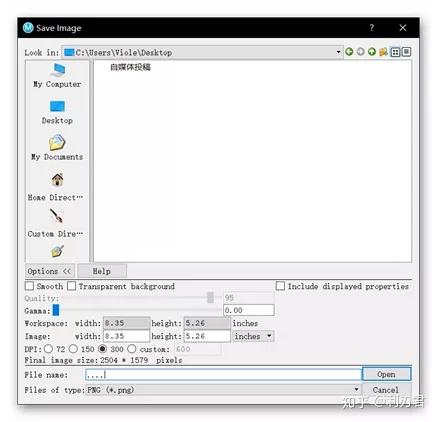
最后可借助其他软件进行图像拼合等完成符合要求的图片。
在收藏工具栏中点击Ligand Interaction Diagram即可显示配体-受体相互作用方式图。
选中Sync with 3D,在工作区中旋转配体2D显示中即会同时改变方向。
点击 View选择 LID Legend 可显示图例,如绿色虚线代表氢键,蓝色虚线代表π-π共轭等。
点击File>SaveScreenshot即可对2D配体-受体相互作用方式图进行保存,同样可以更改图片的长宽。
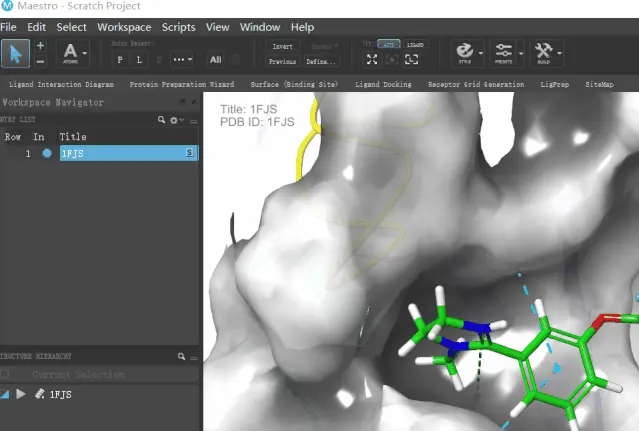
另外,点击Tasks>Browse>Workspaceand Project Table Operations可获取更多的图像选项,包括Ray Trace(光线追踪)。
当然也可以借助更多作图软件如Pymol、PS等绘制更精细的图,如配体-受体相互作用方式图往往需要更直观、更细致的结果展示,可以借助多图来展示。
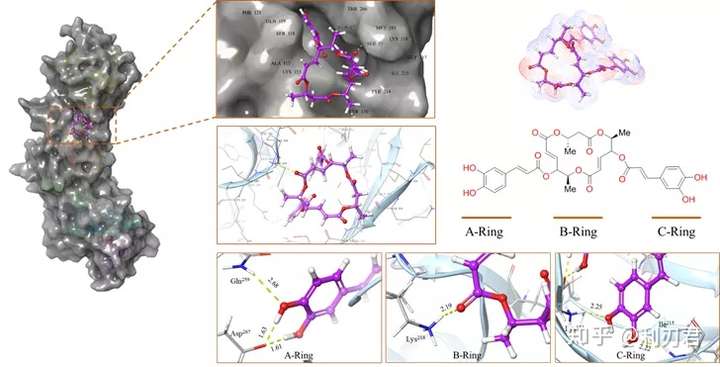
以上就是利用借助Schrodinger软件可视化配体-受体复合物结构的全部教程啦~